
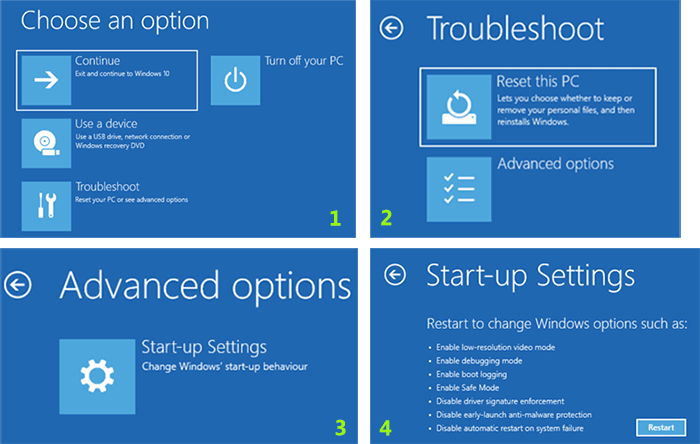
- #BOOT TO SAFE MODE WINDOWS 10 INSTALL#
- #BOOT TO SAFE MODE WINDOWS 10 DRIVERS#
- #BOOT TO SAFE MODE WINDOWS 10 DRIVER#
- #BOOT TO SAFE MODE WINDOWS 10 WINDOWS 10#
Chris has personally written over 2,000 articles that have been read more than one billion times-and that's just here at How-To Geek.
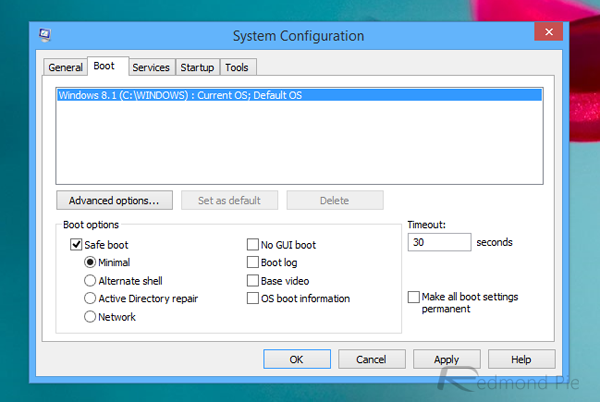
However, it may be stable in Safe Mode because your computer isn't performing demanding operations with it.)Ĭhris Hoffman is the former Editor-in-Chief of How-To Geek. For example, your graphics card may be faulty and causing crashes under load. (Note that stability in Safe Mode doesn't necessarily mean it's a hardware problem. However, if the computer continues to crash in Safe Mode, this is often a sign that there's a hardware problem with your computer.
See Whether a Crash Occurs: If your computer is unstable normally but works fine in Safe Mode, it's likely that there's a software problem causing your computer to crash. #BOOT TO SAFE MODE WINDOWS 10 DRIVERS#
If your computer is unstable, you'll have to do this from Safe Mode-the hardware drivers won't interfere and make your computer unstable in Safe Mode.
#BOOT TO SAFE MODE WINDOWS 10 INSTALL#
Update Hardware Drivers: Assuming your hardware drivers are causing system instability, you may want to download and install updated drivers from your manufacturer's website and install them in Safe Mode. Your computer should hopefully start normally after you've uninstalled the interfering software. #BOOT TO SAFE MODE WINDOWS 10 DRIVER#
Uninstall Recently Installed Software: If you recently installed software (such as a hardware driver or a program that includes a driver) and it's causing your computer to blue-screen, you can uninstall that software from the Control Panel. Assuming your computer is unstable and crashing, it may be possible to run System Restore without crashing from Safe Mode. Run System Restore: If your computer was recently working fine but it's now unstable, you can use System Restore to restore its system state to the earlier, known-good configuration. Of course, if you're using Windows Defender in Windows 10, you might be better off performing an offline malware scan. If you don't have an antivirus installed, you should be able to download and install one in Safe Mode. Malware that may be impossible to remove in normal mode-because it's running in the background and interfering with the antivirus-may be removable in Safe Mode. Scan for Malware: Use your antivirus application to scan for malware and remove it in Safe Mode.  To remove the created lines from the Windows registry, run the command below and press Enter.After starting Windows in Safe Mode, you can perform most of the regular system maintenance and troubleshooting tasks to fix your computer:. Right-click Windows Installer and select Stop in the context menu.
To remove the created lines from the Windows registry, run the command below and press Enter.After starting Windows in Safe Mode, you can perform most of the regular system maintenance and troubleshooting tasks to fix your computer:. Right-click Windows Installer and select Stop in the context menu. 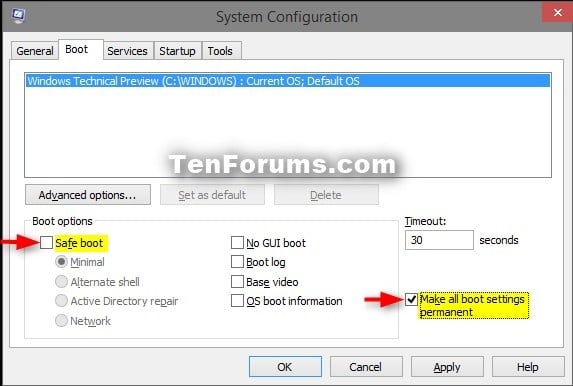
Go to Services and Applications → Services. Open the search bar and type Computer Management.Stop Windows Installer in one of the ways below.Once the work in Safe Mode is finished, return to the initial settings. The Windows Installer service will be started in Safe Mode. Right-click Windows Installer and select Start in the context menu. Run Windows Installer in one of the following ways:.REG ADD "HKLM\SYSTEM\CurrentControlSet\Control\SafeBoot\Minimal\MSIServer" /VE /T REG_SZ /F /D "Service".If Windows runs in Safe Mode without Networking:.REG ADD "HKLM\SYSTEM\CurrentControlSet\Control\SafeBoot\Network\MSIServer" /VE /T REG_SZ /F /D "Service".If Windows runs in Safe Mode with Networking:.To start Windows Installer, run the command below and press Enter.Using the Windows 11 taskbar: open the search bar, type Command Prompt and open the command line.
#BOOT TO SAFE MODE WINDOWS 10 WINDOWS 10#
Using the Windows 10 taskbar: open the search bar, type Command Prompt and open the command line. Press +R on the keyboard, type cmd and click ОК. Open the command line in one of the following ways:. Start the computer in Windows Safe Mode.


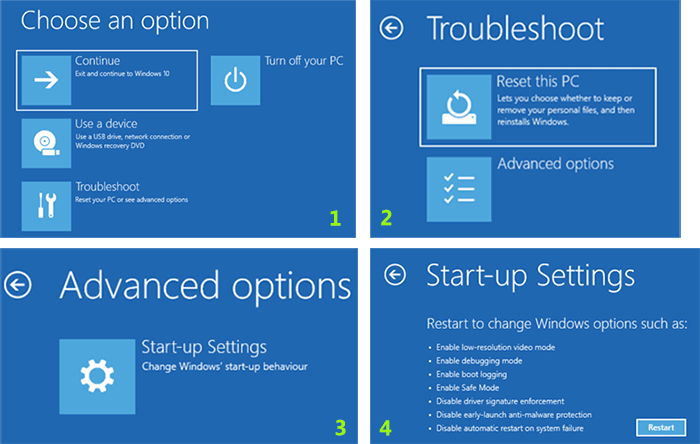
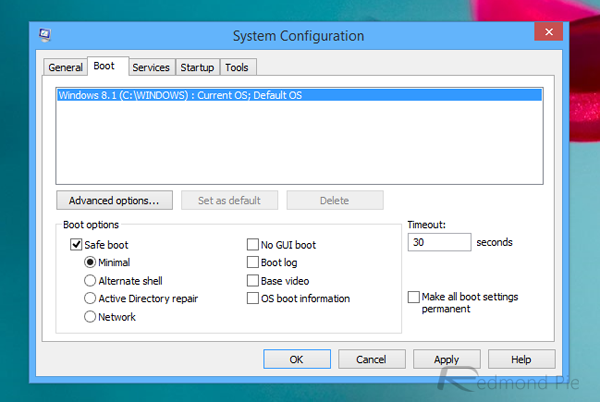

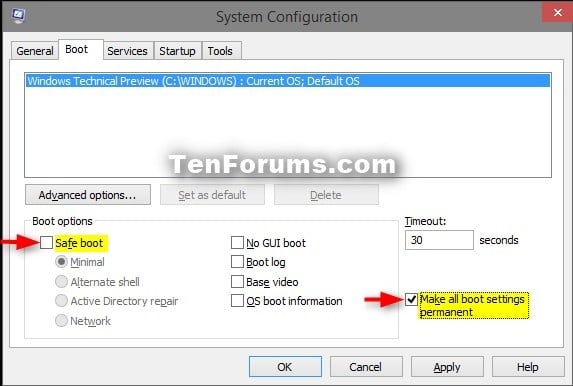


 0 kommentar(er)
0 kommentar(er)
